In Settings, tap on Passwords & Accounts
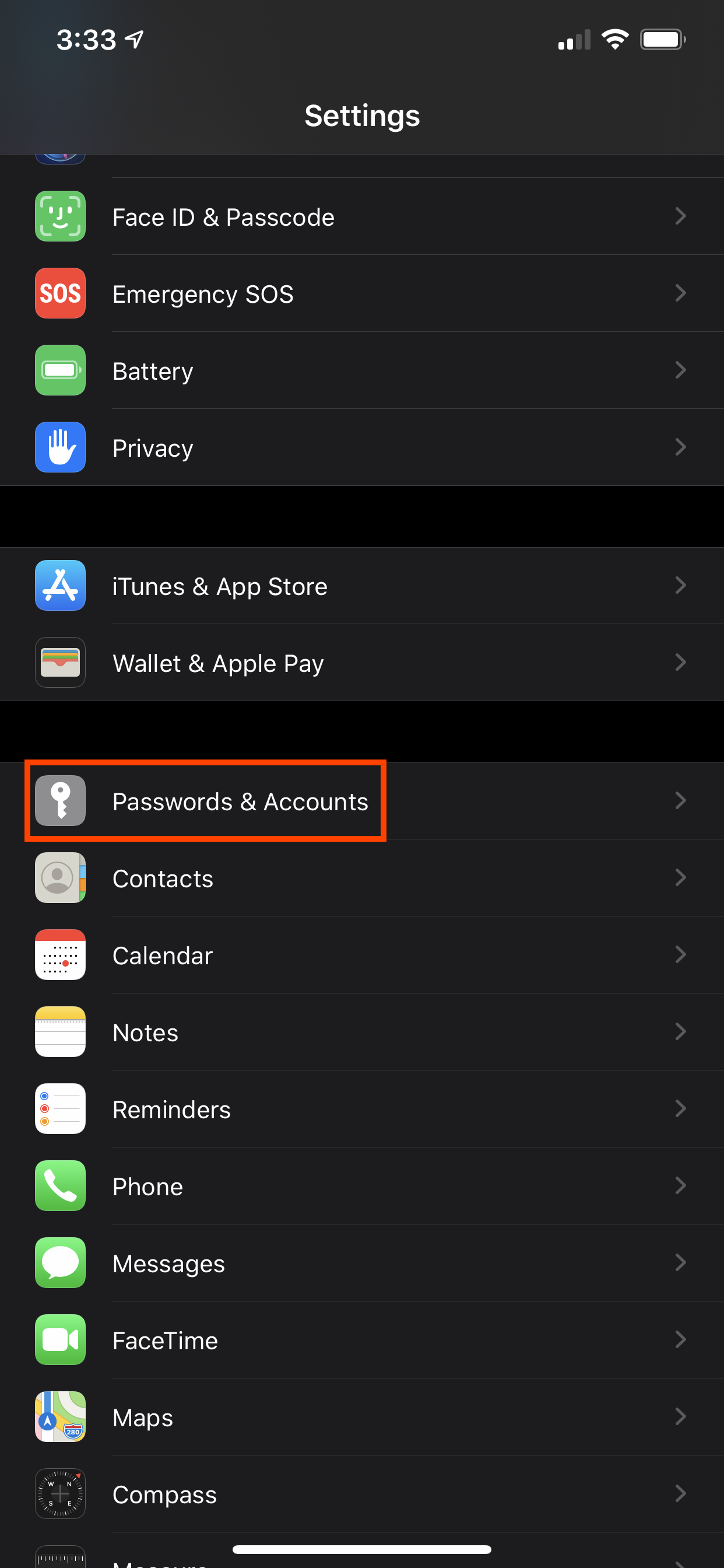
Tap Add Account below your current accounts.
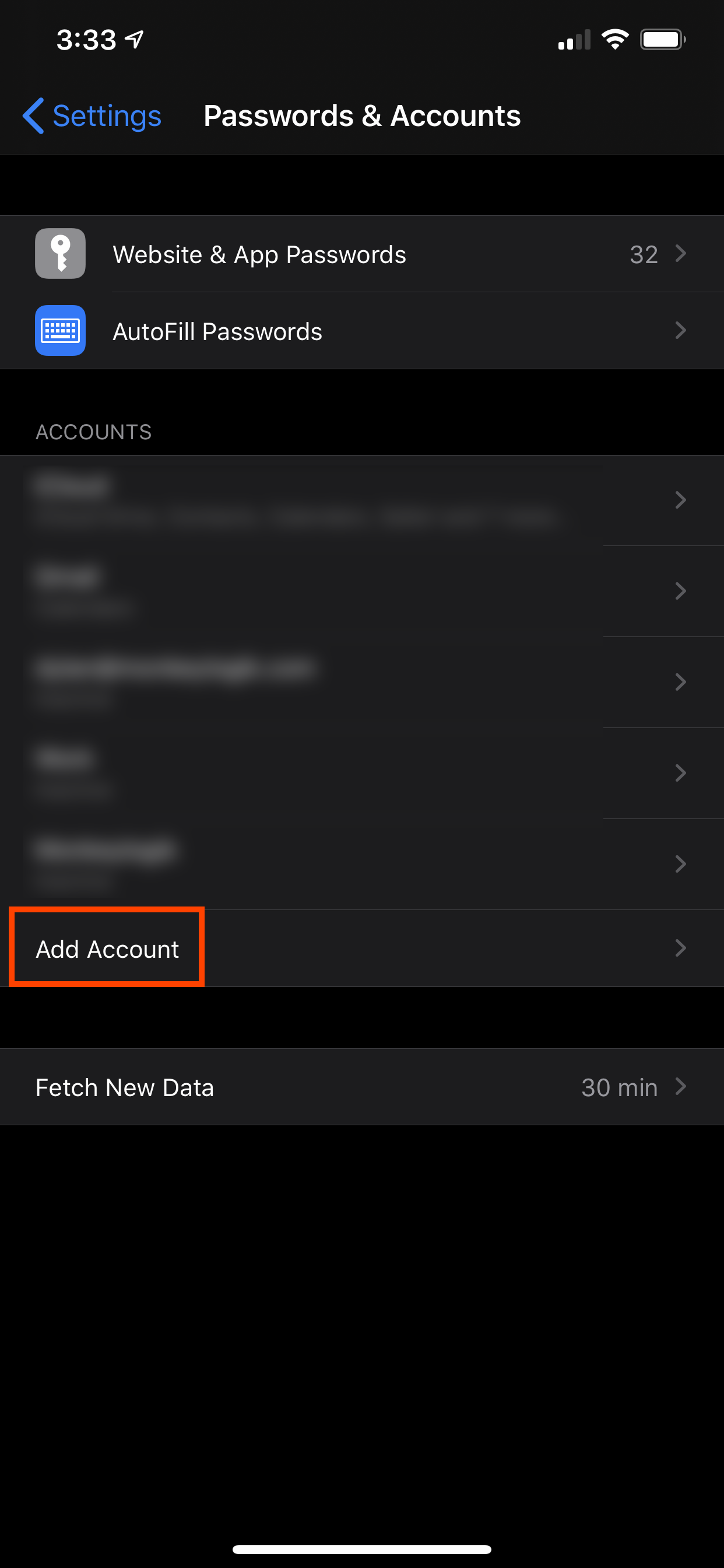
Select "Other"
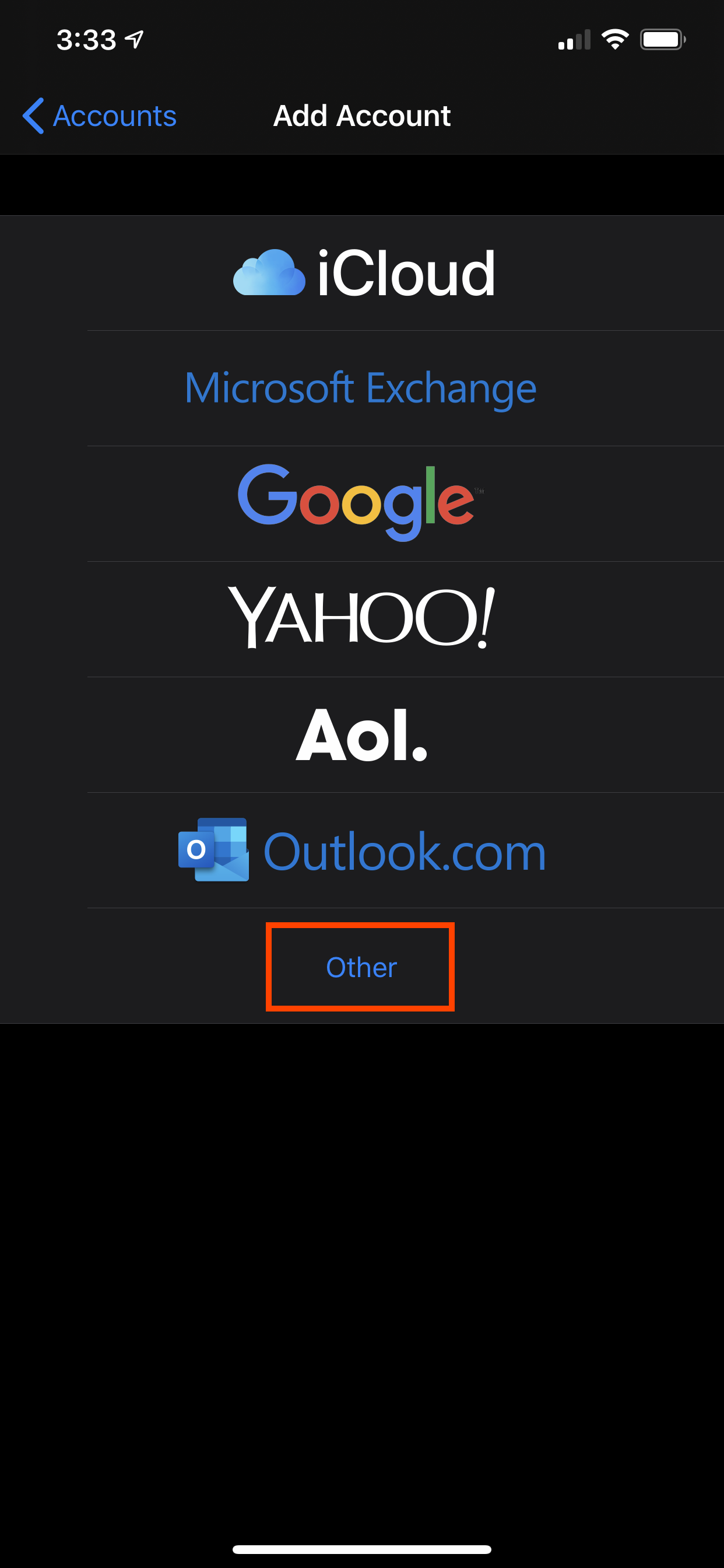
Select "Add Mail Account"
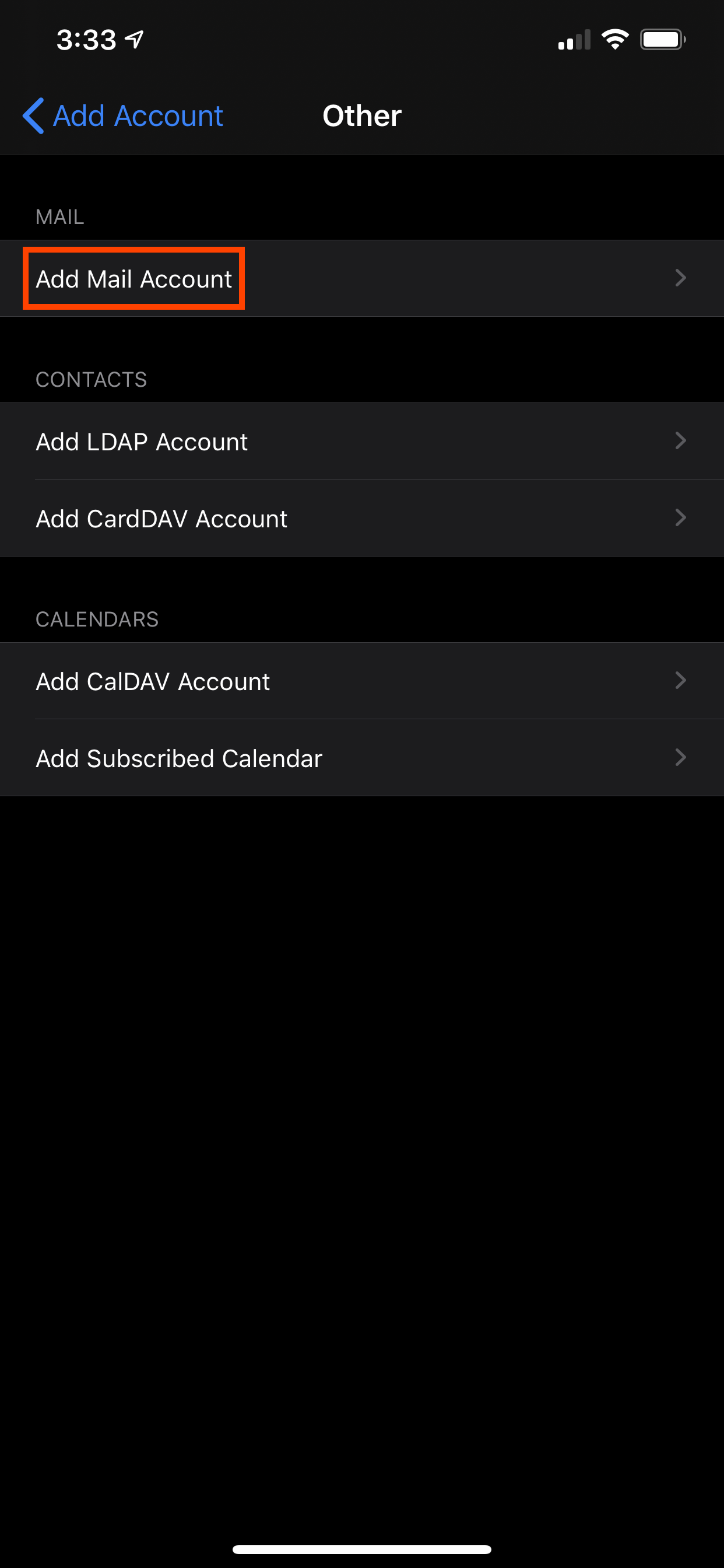
Enter your account information including your name, full email address and account password. Description is optional.
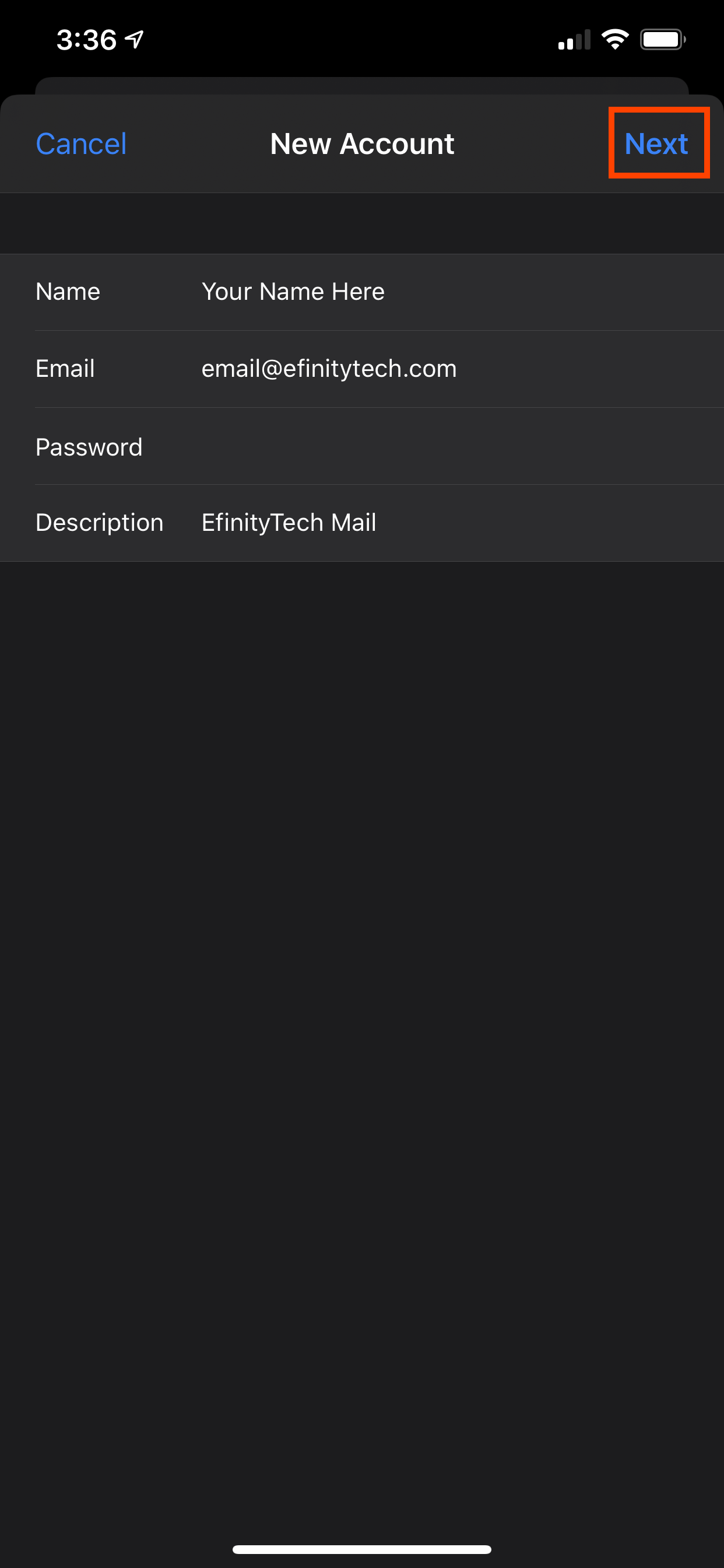
Fill out the remaining information as shown below. Make sure to enter an email and password for both the incoming and outgoing mail server.
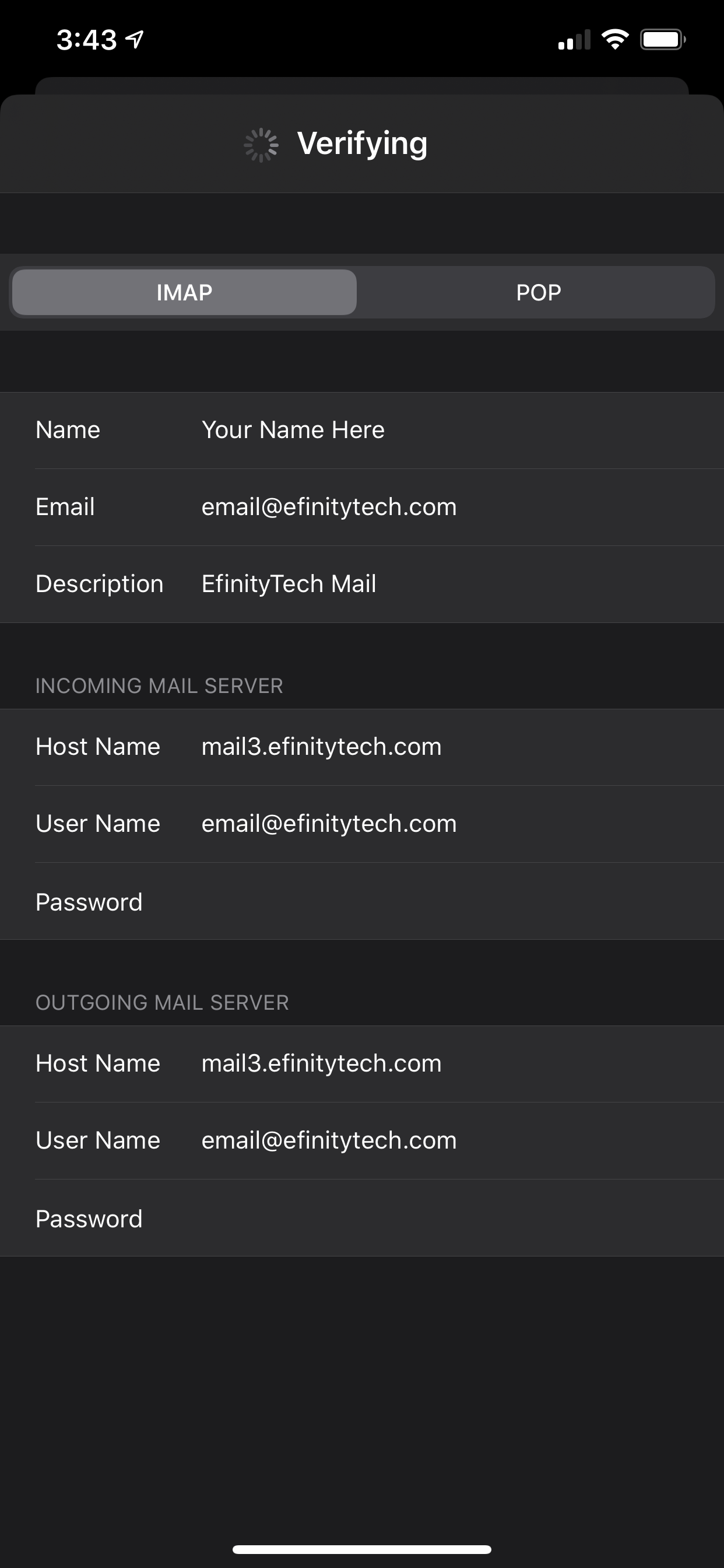
When asked, Click "Yes" to confirm you wish to set up the account without SSL, if asked.
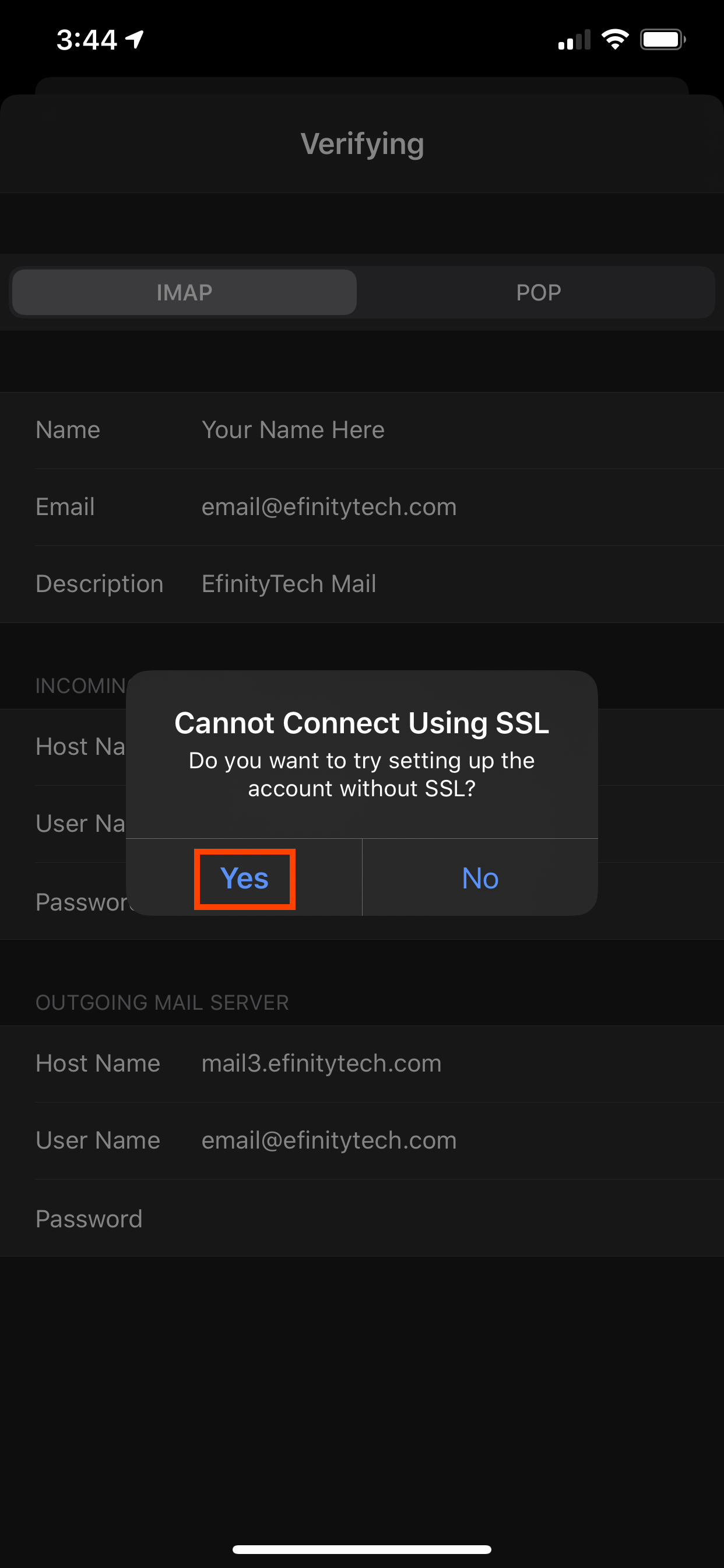
Done! Your account will now appear in the iOS email app.