Outlook 2016+ Account Setup
First Time Setup
When you open Outlook for the first time, you should be greeted with a screen that looks something like this:
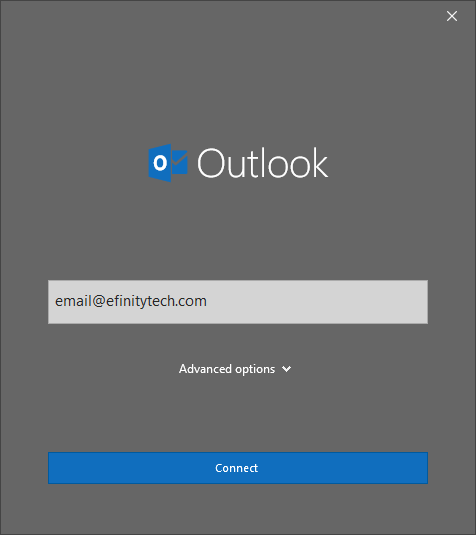
All you need to do here is enter your email as shown, then click advanced options.
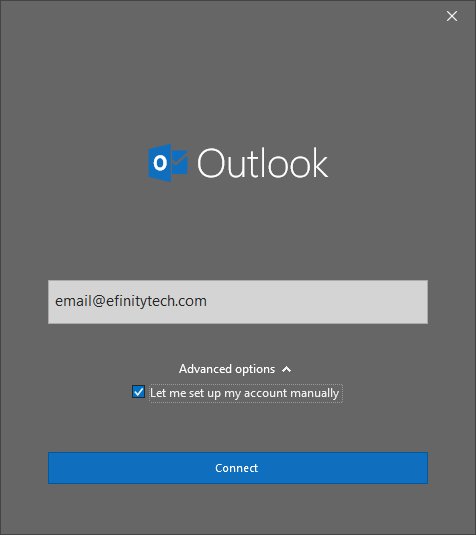
Check the box that says let me set up my account manually, then click connect.
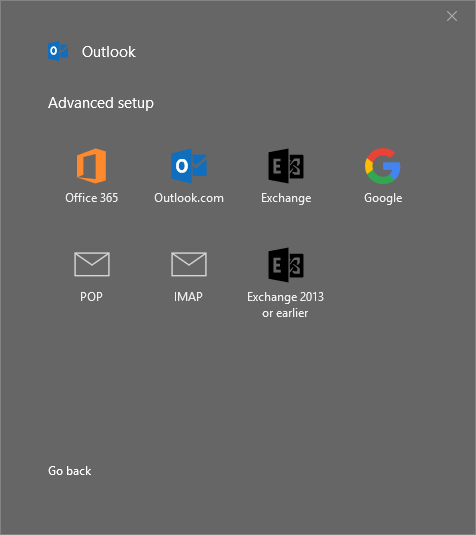
Now, you need to select either POP or IMAP from the options listed. Selecting POP will save all email to your computer locally and remove it from our server after two weeks (recommended for your main PC or laptop), and selecting IMAP will keep emails on our server and sync other folders such as sent mail with our servers as well (recommended for phones or secondary computers).
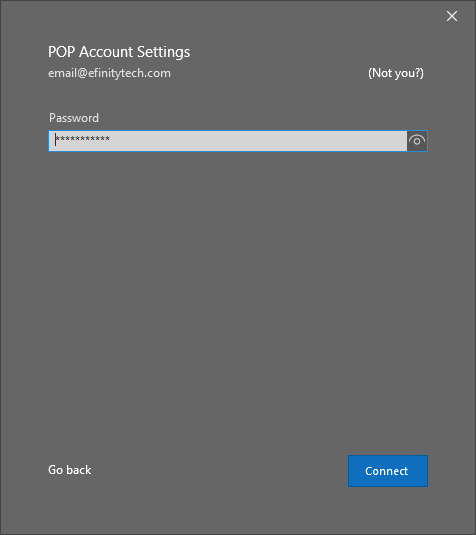
Next you will be prompted for a password. This was likely given to you when you created the email account and if you cannot remember it, the password can be reset by either the mail admin at your company or by contacting us.
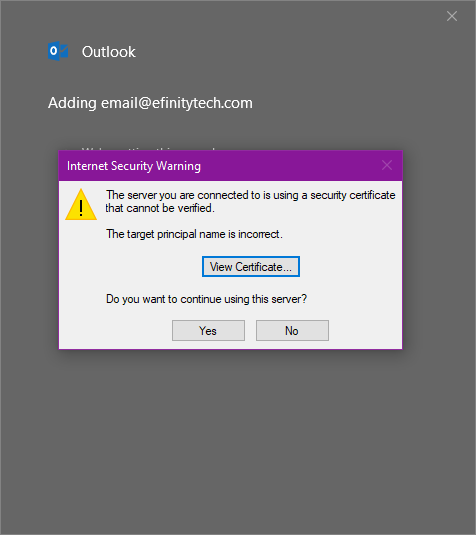
Next you will be prompted with a warning saying the security certificate cannot be verified on the server. This is normal, and you should click yes when asked if you want to continue using the server.
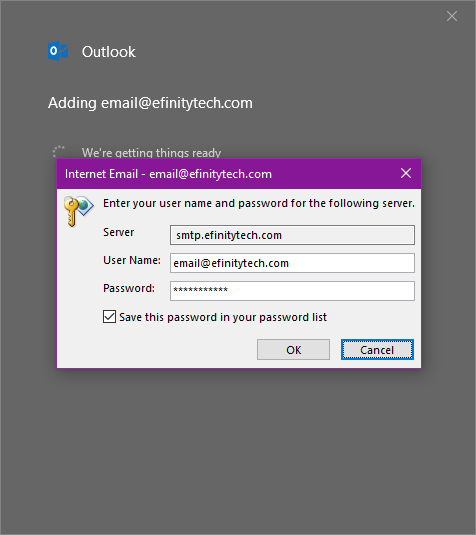
You will now be asked for your username and password to login, which will be used to try to automatically identify the correct settings to use for you. Unfortunately Outlook is not very good at this, and will keep asking for your username and password while trying to guess the settings necessary to connect. Click cancel when this appears.
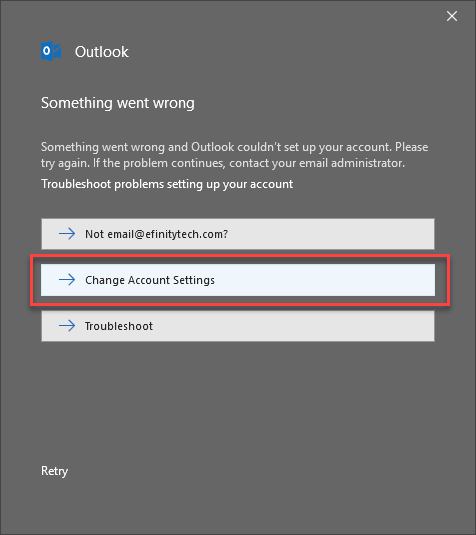
Now you will be prompted with three options, click change account settings to manually add the correct information in.
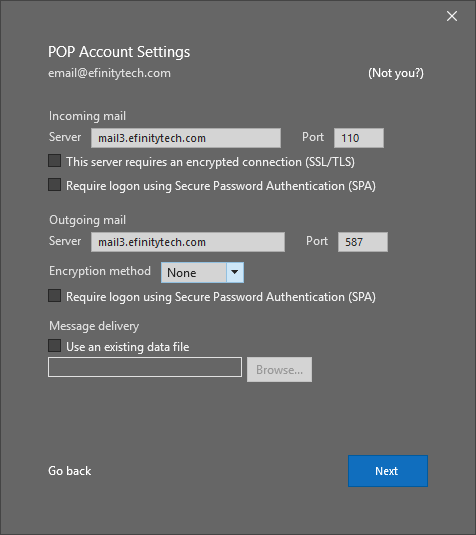
You should see a window open asking for server information. Make sure the information you enter matches the information here. Importantly, the server for both incoming mail and outgoing mail should be either mail3.efinitytech.com OR email.*yourdomain*.com.
The port for outgoing mail should always be 587, however the incoming port depends on which mail protocol you selected earlier (displayed on the top of the screen). If you selected POP use port 110, and use port 143, for IMAP.
Make sure to deselect any checkboxes that say something such as this server requires an encrypted connection..., and make sure to also select none for any dropdowns that ask for an encryption method.
Once you have verified everything looks correct, click next.
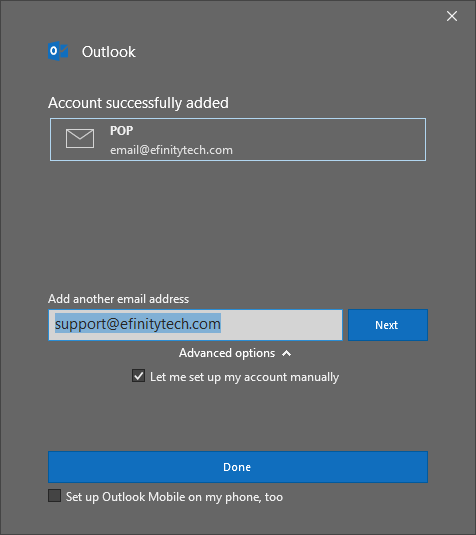
Outlook is going to ask if you want to set up another account now. If you would like to, simply follow the previous instructions to do so, but if not just click done. This may ask to set up Outlook on your phone, which you can do if you want but is not necessary at this time.
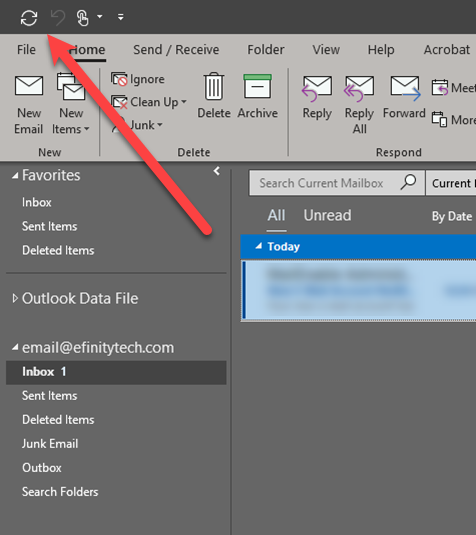
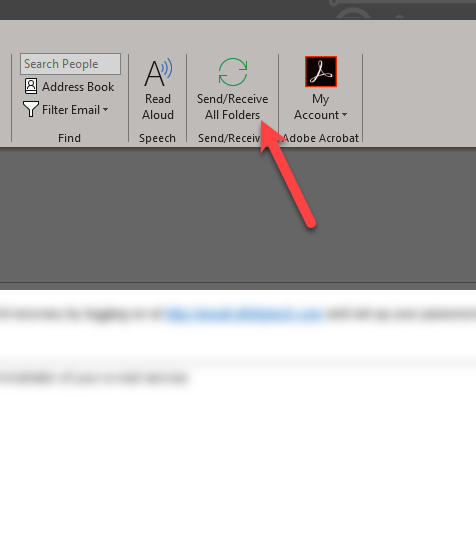
A good first step once your account is added is to send and receive all folders. This will force Outlook to fetch new data and make sure your emails are up to date. You should see a few emails come in at this point, but for a brand new account it is possible no emails will appear yet.
Editing an Existing Account / Adding Another Account
Editing an existing account is simple enough, and follows very similar steps to the ones needed to add an account fresh.
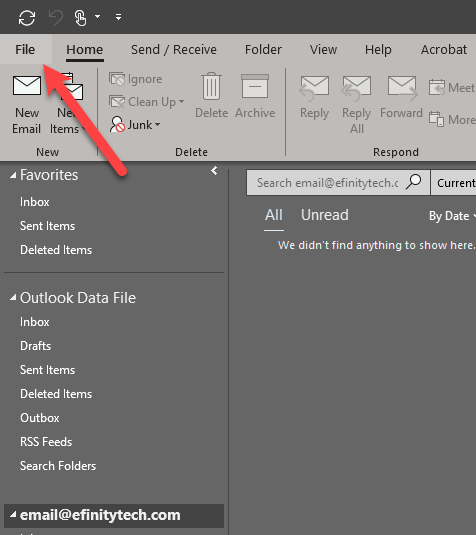
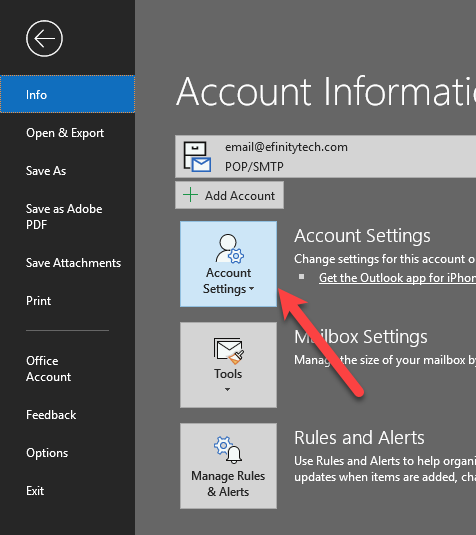
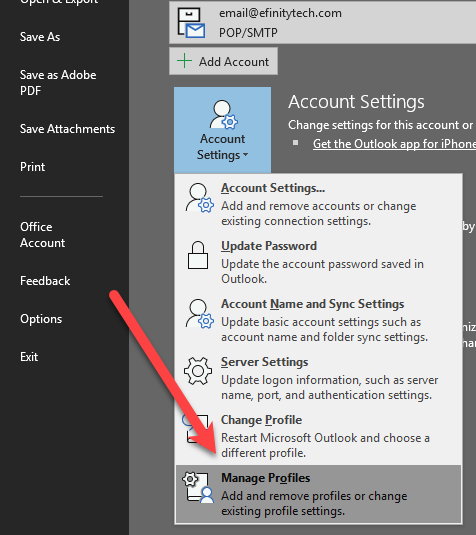
Click on file in the top left, then account settings, and finally manage profiles. If manage profiles is not an option, select account settings. Account settings will not work correctly in most versions of Outlook, but versions without profile management only offer the account settings menu instead. Both versions however should be nearly identical after this point.
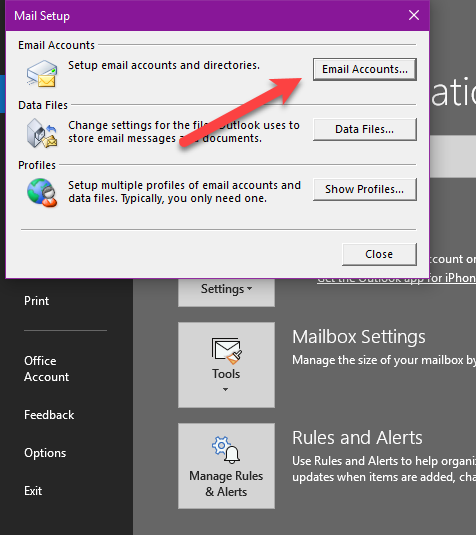
Only if you are using the manage profiles option, you must now click on email accounts in the top right. This may ask for administrator permission to run, and if so click yes.
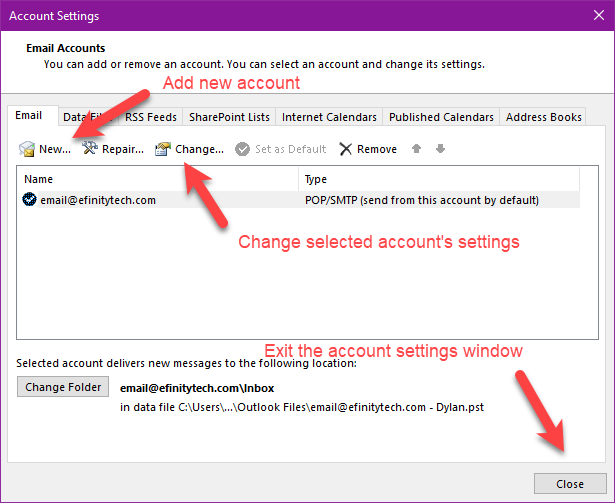
From here you can choose to add another account, or edit an existing one.
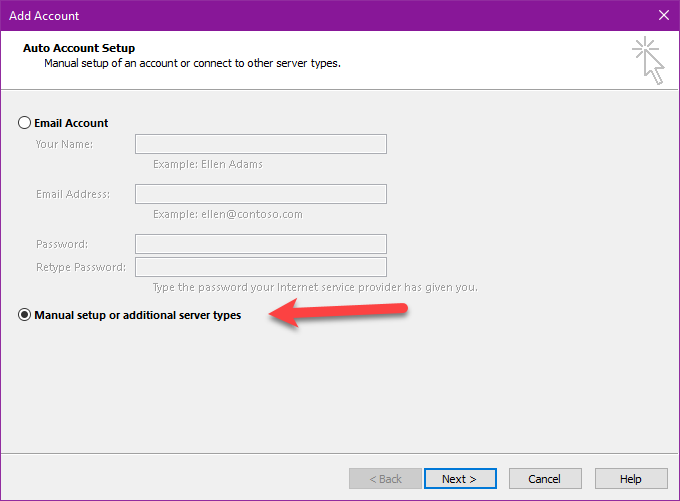
This screen only appears when choosing to add a new account. Select manual setup and click next.
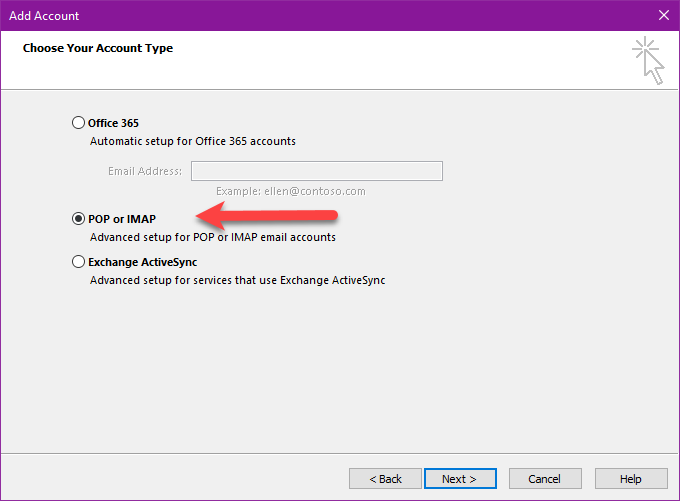
Choose POP or IMAP and click next.
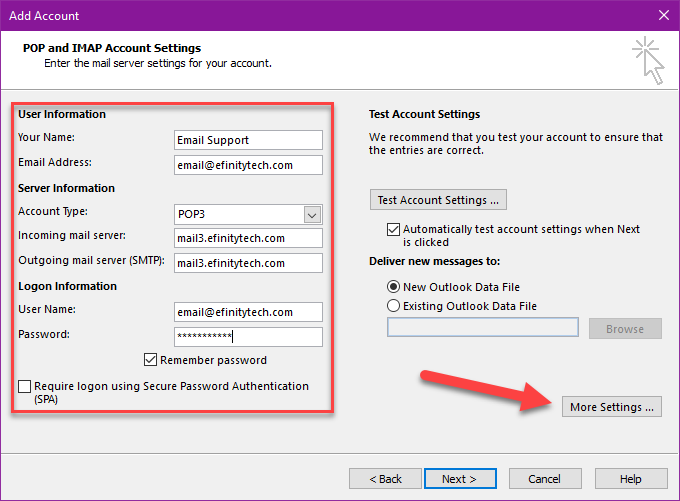
Now you can change the account settings as needed. If you are having issues connecting to mail, make sure you settings look like they do here. Click more settings and make sure the settings match what is shown below.
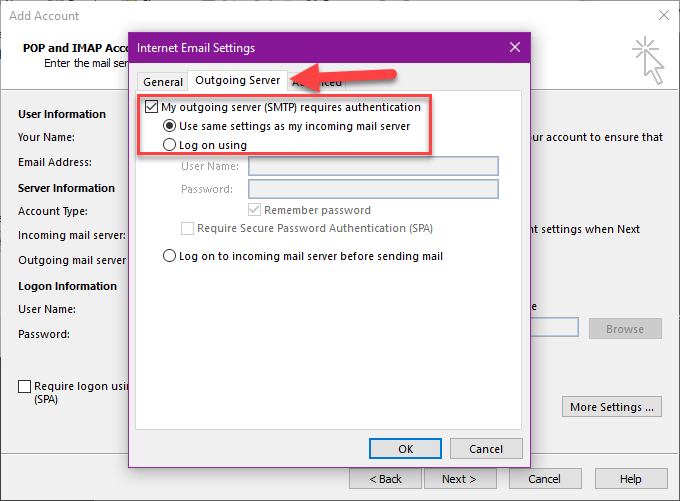
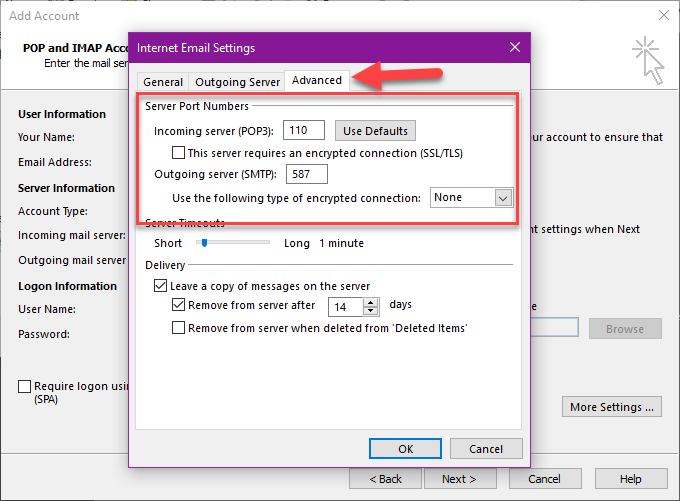
Remember the incoming server will use 110 for POP and 143 for IMAP, so your settings may vary slightly.
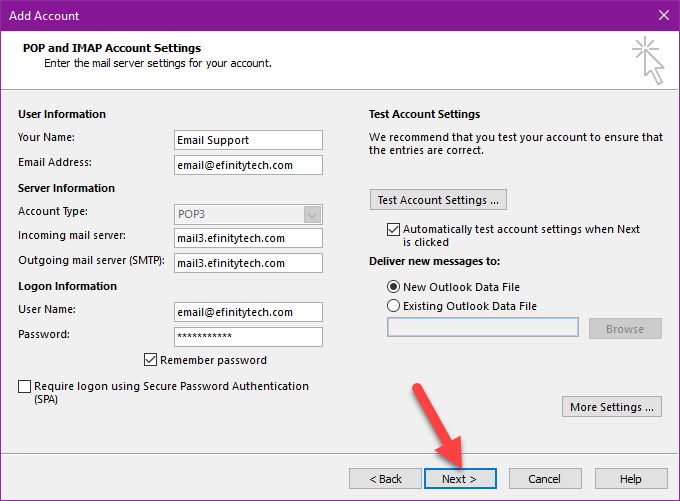
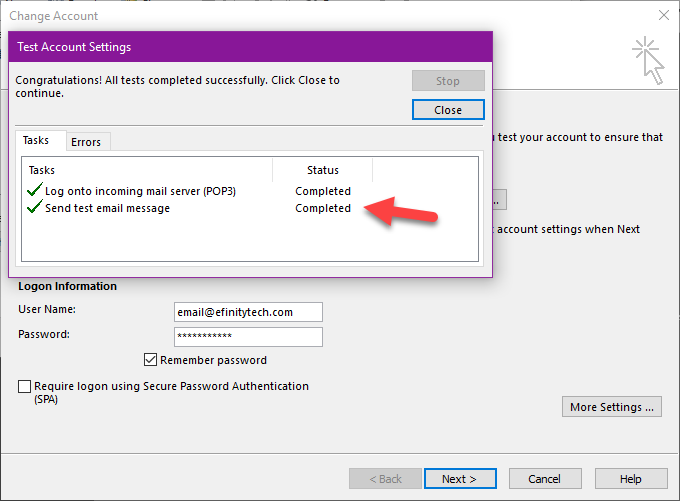
Server Settings
| Incoming/Outgoing Server* |
Either mail.*yourdomain*.com OR mail3.efinitytech.com |
| Incoming Port |
110 (POP3) OR 995 (POP3 over SSL) OR 143 (IMAP) OR 993 (IMAP over SSL) |
| Outgoing Port |
587 (SMTP) OR 465 (SMTP over SSL) |
| Username |
Full email address (ex: email@efinitytech.com) |
| Encryption Type |
None |
| Authentication Type |
Password |
| Outgoing Requires Authentication |
Yes (Same authentication as incoming server) |
*mail3.efinitytech.com must be used if encrypted email is used
Webmail
Go to email.efinitytech.com and sign in with your full email address and password to access webmail. To access account settings, click on the profile in the top right of the screen and select account settings this will allow you to change a variety of options about your account.
To reset your password, go to account settings, click on login on the left, enter your current password and your new password, then click save at the bottom.